カラフルボックス でワードプレスのブログを作るまでのレポ。
続きをいきますよ。

カラフルボックスの特徴について、初心者におススメな点、無料体験の登録の手順はこの記事に書いてあるよ。
①カラフルボックスに登録
 コスパ抜群のカラフルボックスの無料体験|初心者に最適なサーバー
コスパ抜群のカラフルボックスの無料体験|初心者に最適なサーバー 
②ネームサーバーの設定
 初心者も簡単!カラフルボックスにお名前.comのドメインのDNS設定手順
初心者も簡単!カラフルボックスにお名前.comのドメインのDNS設定手順 
そしたら、ブログができます。では、いってみよ~♪
目次
カラフルボックスからワードプレスを自動インストール
カラフルボックス の『cPanel』にいきます。
ネームサーバーの設定の記事でcPanelのログイン方法を説明しています。
スクロールして Web Applications まで行きます。
右下のワードプレスのマークをクリックします。
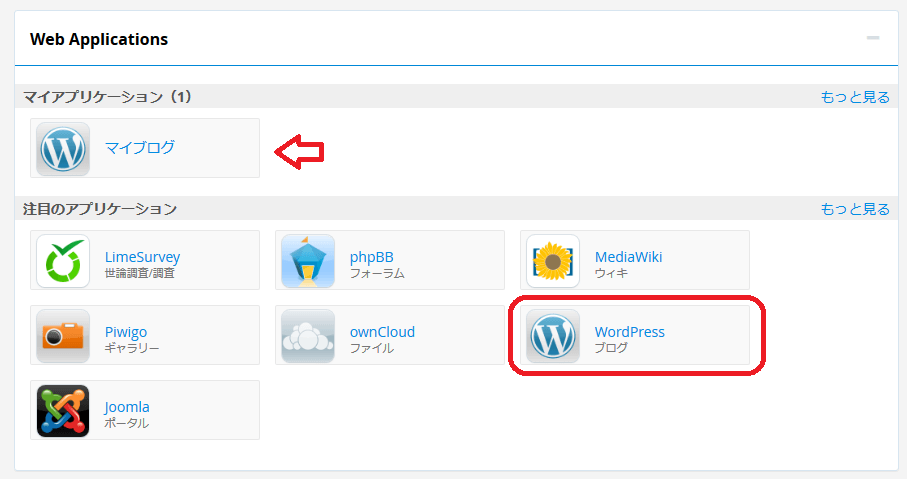
お馴染みワードプレスのマークでとってもわかりやすいですよね。
このパネルのこういうところ好きです(*^-^*)
ちなみに上のマイブログは すでに1つブログを作ったんですね。
ブログができあがったら、ここに並びます。
次の画面の右上 +このアプリケーションをインストール をクリック。
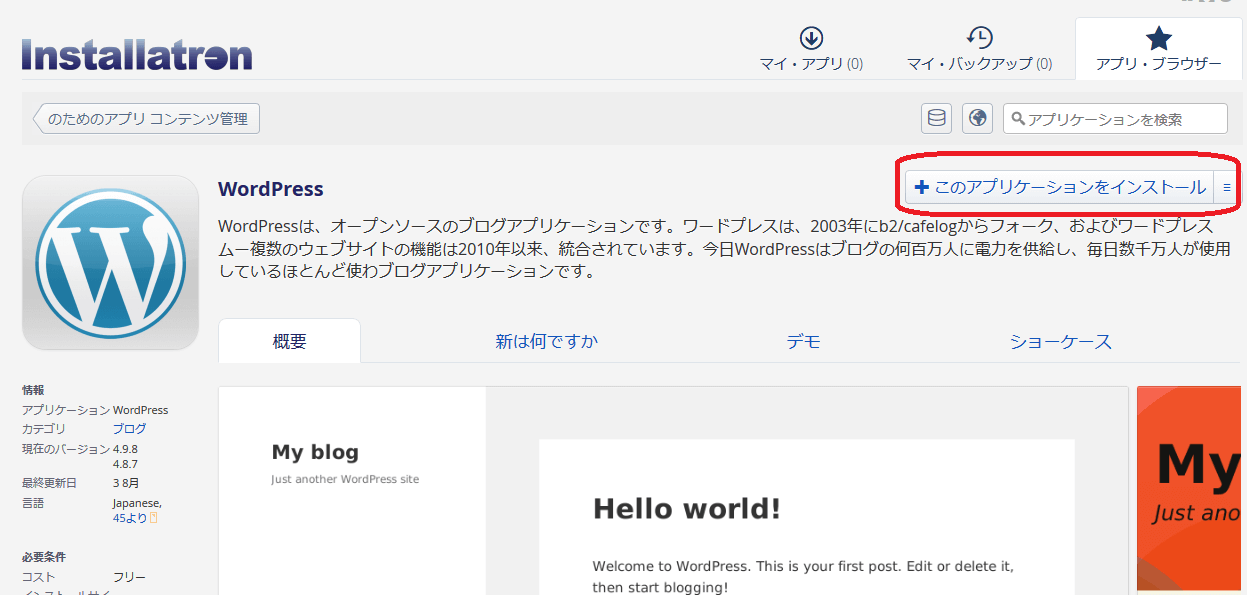
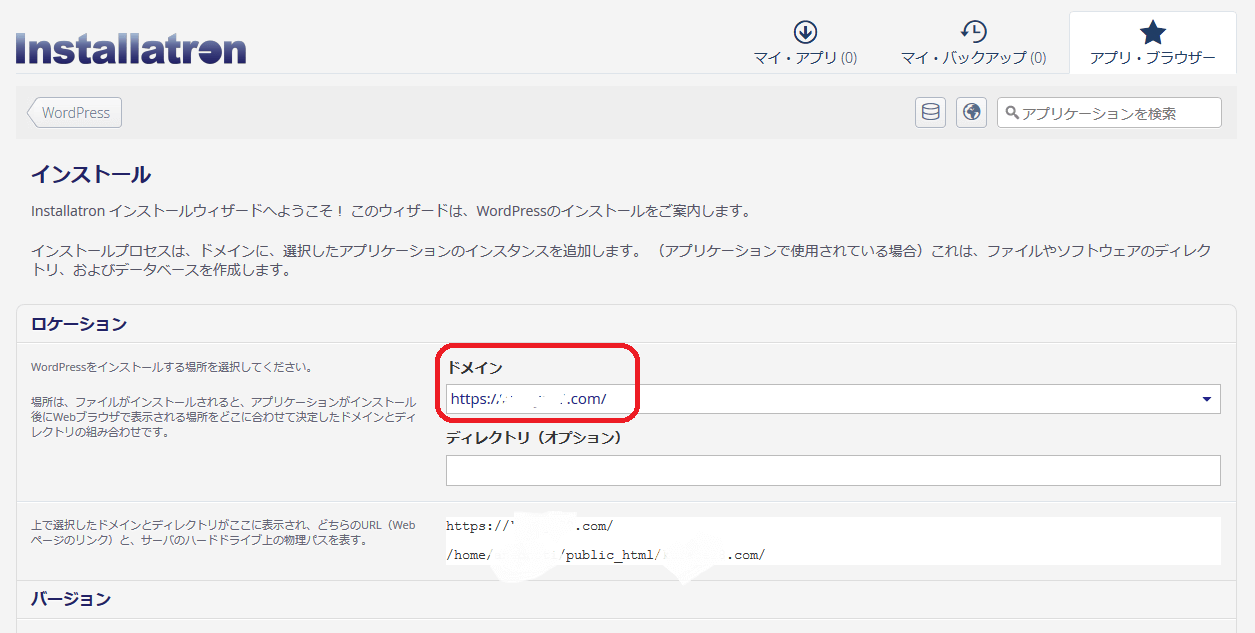
ロケーションのドメイン欄。右の▼をクリック。
ずらーっと一覧が出ます。ここで https:// の www がないタイプを 選びます。
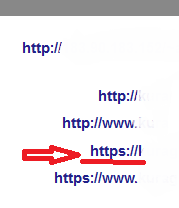
これがSSL化に対応したURLとなります。
ディレクトリはいれなくてもいいです。
直下ではなく、フォルダーを指定したい場合はいれましょう。
以前、さくらサーバーの時にここを指定しなければいけませんでした。
直下にインストールできる方がいいですね。
その下の欄は上記で入力したパスが表示されています。そのままでOK。
バージョンもそのままでOK。設定まで進みます。
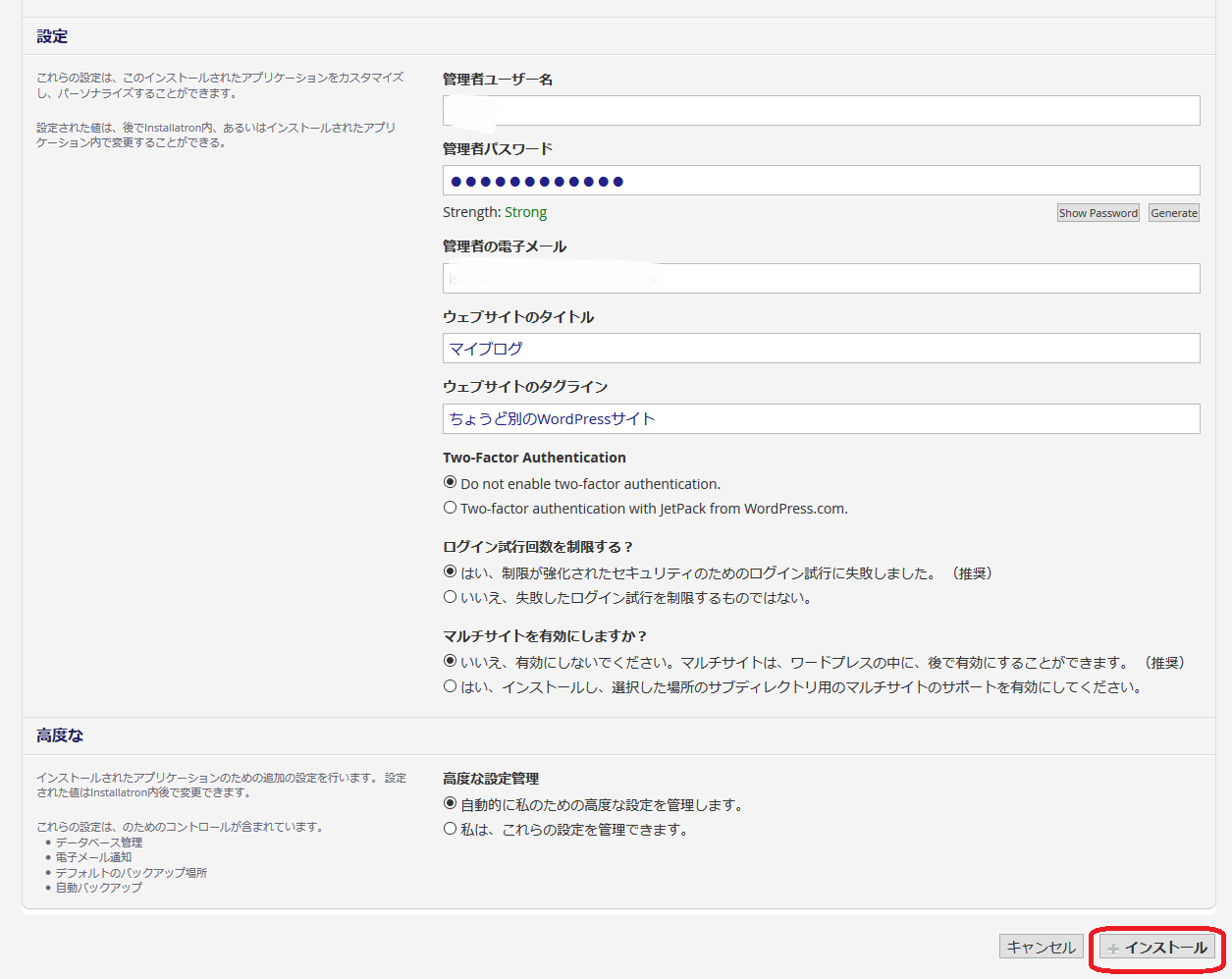
最初から入力されていますね。
ユーザー名とパスワードは自分のわかりやすいものに変更しました。
(どこかにメモしておこう。)
メールアドレスは変更したい場合は入力。
ブログ名とサブタイトルは決まっていたら入れましょう。
後から変更できます。
右下のインストールをクリックします。
そうするとインストールが始まります。
そして インストールが完了すると この画面になります。
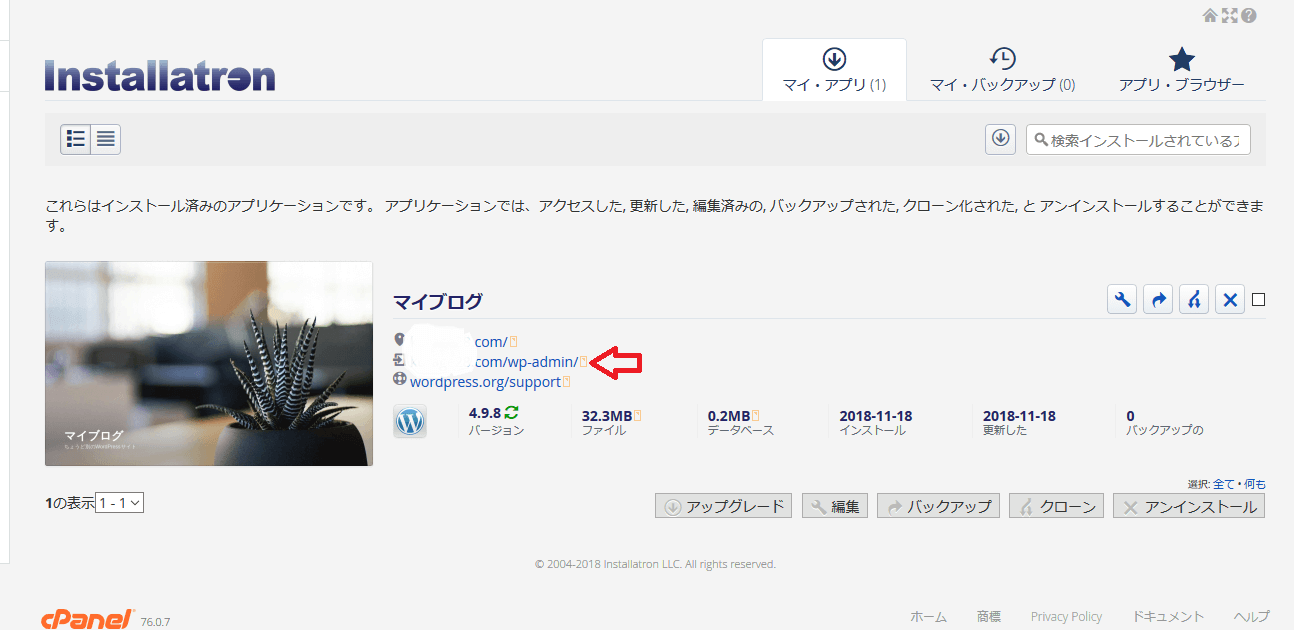
サボテン? ワードプレスの初期画面ですね。
真ん中のURL、/wp-admin/をクリックするとワードプレスの管理画面、ダッシュボードにいきます。

お疲れさまでした(*´ω`*)
ワードプレスの常時SSL化設定・確認
カラフルボックス のマニュアルに沿って確認してみます。
まず、URLをダッシュボードで確認します。
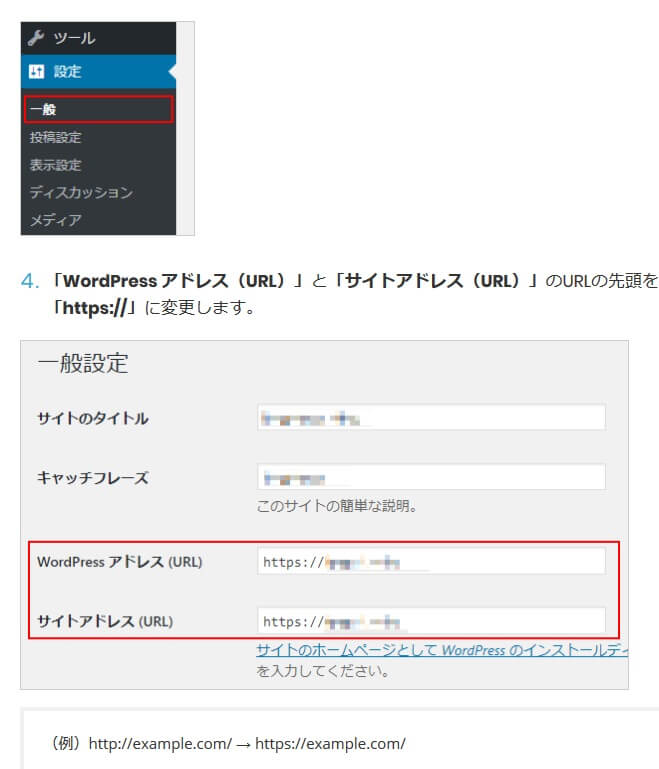
ワードプレスアドレス、サイトアドレスともhttps://に、sをつけます。
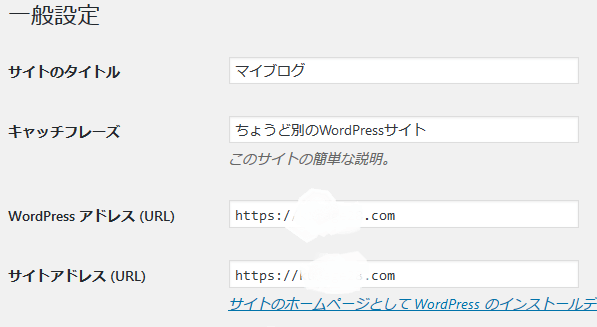
インストール時に https://を選択したことで 既にhttps://になっていますね。
変更の必要はありません。

マイ・アプリの ファイルと表 の 場所のURL も 確認したらhttps://になっていました。
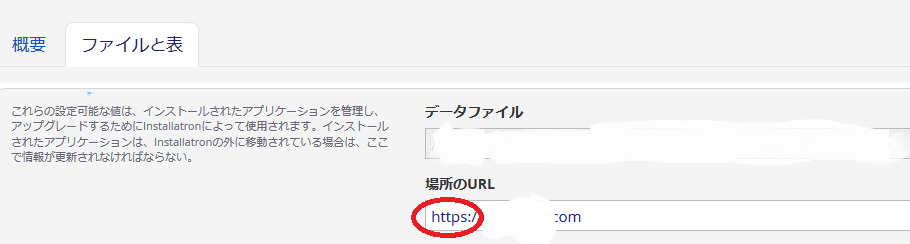
特に設定の必要はなさそうですね。
プラグインReally Simple SSL|http://⇒ https:// にリダイレクト
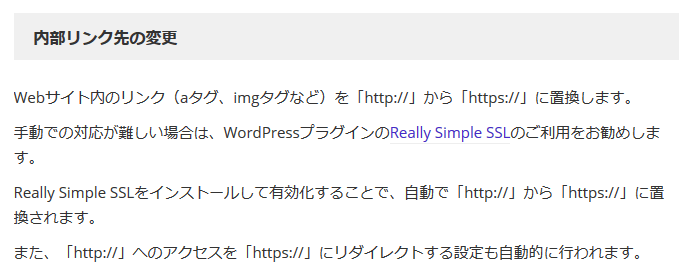
上記がカラフルボックスのマニュアルです。
このままだと、ブログのURLが http:// 、https:// のどちらからもアクセスできます。
http:// にアクセスした場合にも自動でhttps:// にリダイレクトするプラグインが紹介されています。
このプラグインを使ってみます。
ダッシュボード ⇒ プラグイン ⇒ 新規インストール
Really Simple SSLを検索。
有効化 ⇒ はい、SSL化を有効化します。をクリック。
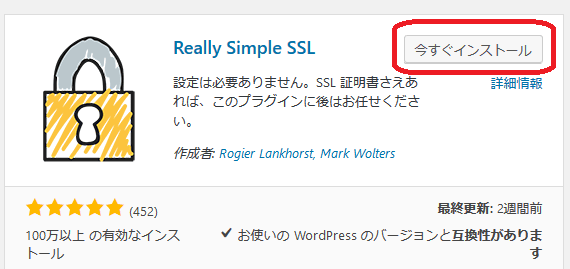
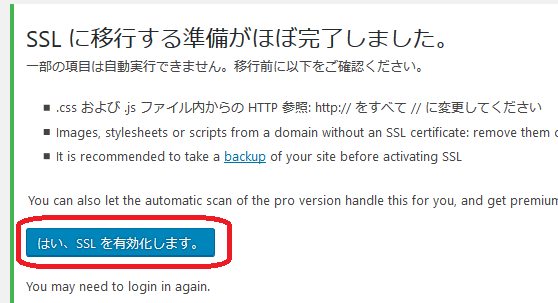
これで、リダイレクトまで完了しました。
試しに http:// と自分のブログのURLを入れて検索してみます。
ちゃんとhttps://のSSL化したURLにリダイレクトされていればOK。
無事、ブログを開設できました(∩´∀`)∩
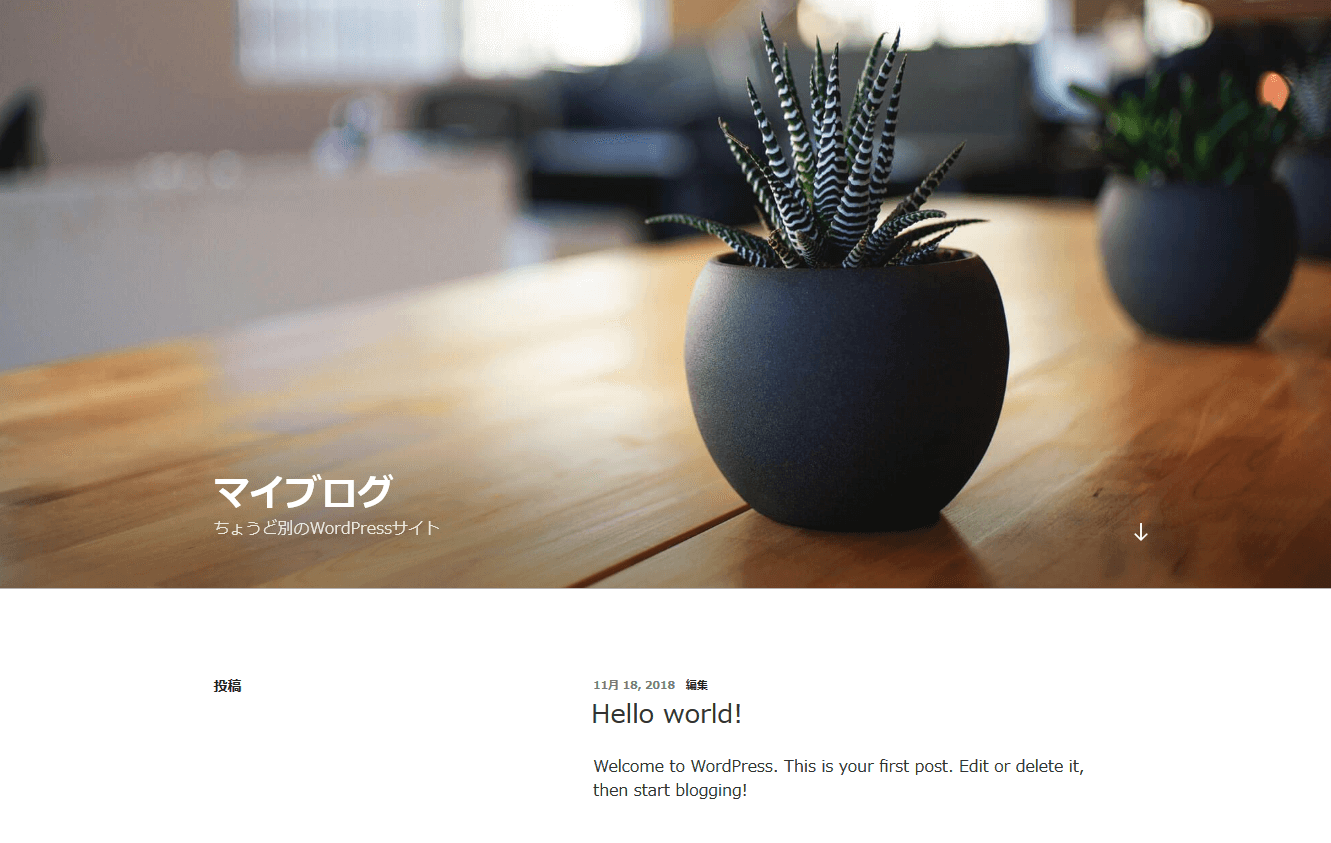
カラフルボックスを使いワードプレスのブログを作った感想
初めてのサーバーなので、もっと戸惑うかと思いましたが、思ったより簡単でした。
マニュアルがあるので、とてもスムーズにできましたよ。
パネルも慣れてきたら、とても見やすい。
無料登録からDNS設定、ワードプレスのインストールまでやってみましたが、全体を通して、初心者に優しいサーバーだと思います。
気になった方は無料体験から始めてみましょう。
30日間たっぷり試せます。
サーバーの無料トライアルから有料にアップグレードすると請求金額から10%割引となります。
プロモーションコード(クーポンコード):EB5PBWK1クーポンコードを使ってお得に申し込みして下さいね。
利用期間:2019/6/30まで
まずは30日間の無料お試しから始めてみよう
![]()
 初心者も簡単!カラフルボックスにお名前.comのドメインのDNS設定手順
初心者も簡単!カラフルボックスにお名前.comのドメインのDNS設定手順
![]()
 カラフルボックスでWordPress(ワードプレス)をインストール・SSL化設定
カラフルボックスでWordPress(ワードプレス)をインストール・SSL化設定
合わせて読みたい
ワードプレスの初心者向けに手順書を作りました。
ダッシュボードの説明から、初期設定・テーマなど。
初心者目線で簡単に説明しています。
 超初心者|WordPressワードプレスの使い方・最低限の設定を簡単説明
超初心者|WordPressワードプレスの使い方・最低限の設定を簡単説明
