前回、カラフルボックス の登録までやりました。
 コスパ抜群のカラフルボックスの無料体験|初心者に最適なサーバー
コスパ抜群のカラフルボックスの無料体験|初心者に最適なサーバー さて、サイトを作っていきますよ。
以前にネームサーバーの設定の記事を書きました。
この時はムームードメインで取得した独自ドメインをエックスサーバーに紐づけしました。
 独自ドメインのネームサーバー設定(エックスサーバーとムームードメイン)
独自ドメインのネームサーバー設定(エックスサーバーとムームードメイン) これからの説明は カラフルボックス&お名前.com の紐づけの記事になります。
今回はお名前.comの独自ドメインを使います。
なお、カラフルボックスは『バリュードメイン』と提携しています。
同じような低価格のサーバーでmixhostがありますが、ドメインは取れません。
ドメインもサーバー側から取得すると、DNSの設定も楽です。
価格も高くないので、これから取得する人はバリュードメインで取ってもいいですね。
目次
お名前.com側の設定|ネームサーバーの設定変更
お名前.com のNavi画面にログインします。
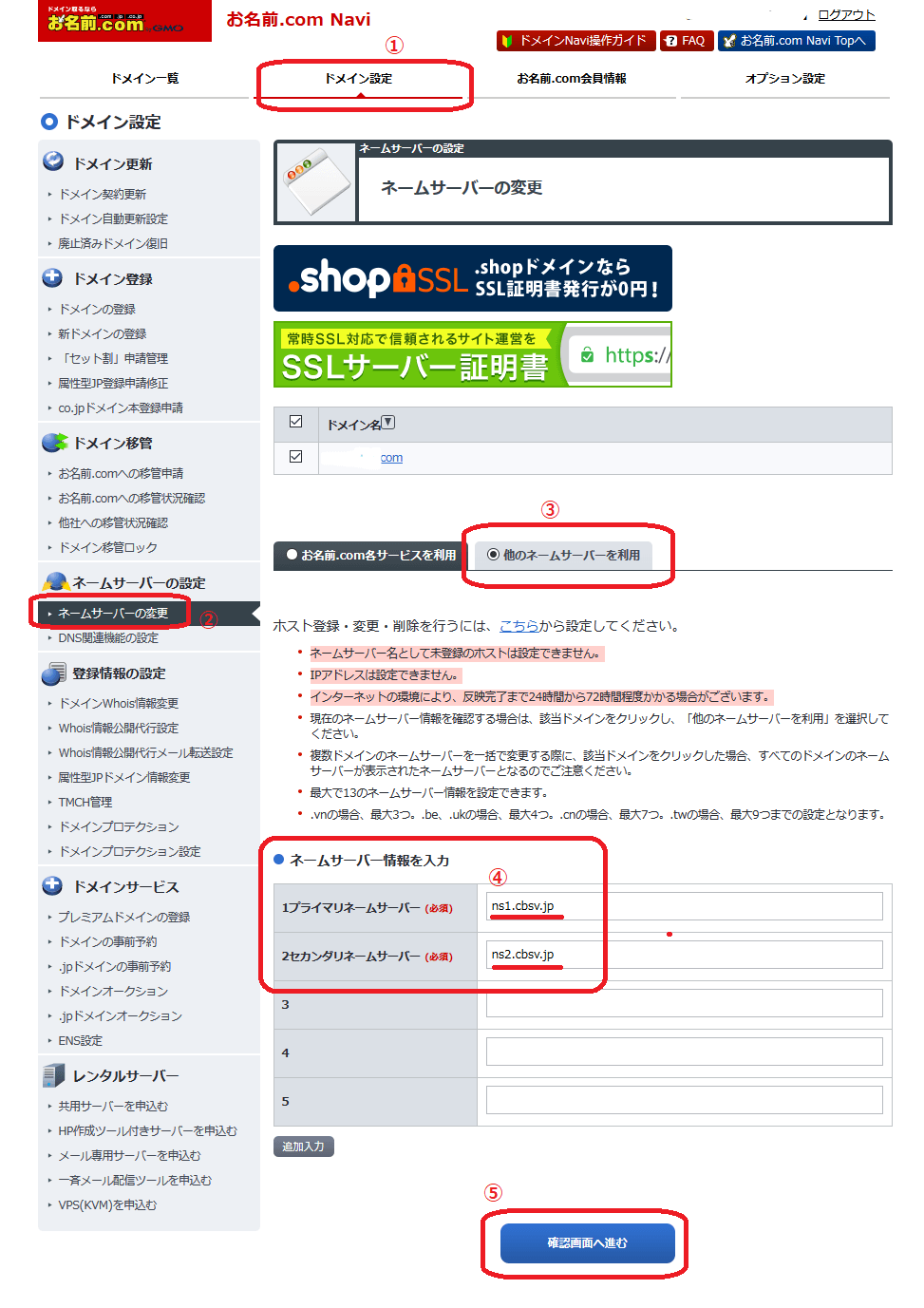
ドメイン一覧から設定するドメインを選択します。
ドメインの設定 ⇒ ネームサーバーの変更 ⇒ 他のネームサーバーを利用
ネームサーバー情報を入力します。カラフルボックスの指定にします。
カラフルボックス登録後のメール『サーバーアカウント設定完了』の通知の中に書かれています。
1 プライマリネームサーバー(必須) ⇒ ns1.cbsv.jp
2 セカンダリネームサーバー(必須) ⇒ ns2.cbsv.jp
と入力 ⇒ 確認画面へ進む。
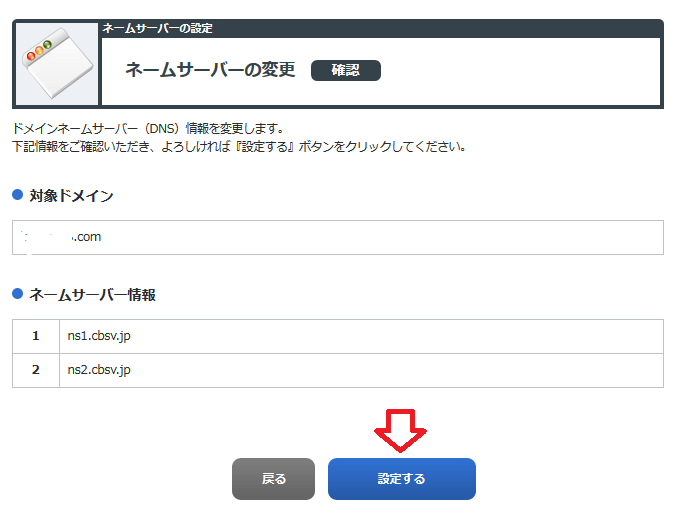
設定するをタップしたら完了です。お名前.com側はこれでOKです。
![]()
では、続いてカラフルボックス側の設定に移りますよ。

一緒にゆっくりとやっていきましょう。
何の操作をしているか理解しながら進めましょう。
cPanelのログイン方法は2種類
カラフルボックス はコントロールパネルに『cPanel』を採用しています。
管理画面となっているマイページとは別です。
マイページからも行けます。行き来しながら設定していきます。
このパネルに慣れましょう。
それって どこ?
これも『サーバーアカウント設定完了』メールの中にURL、ユーザーネーム、パスワードが書かれています。
このメールがめちゃくちゃ重要なんです。無料体験登録した後に届いた4通のメールのうち1通です。
必ず大切に保存しておきましょう!
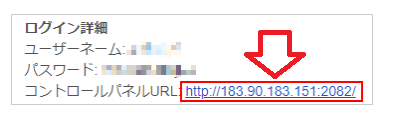
コントロールパネルのURLをクリックします。
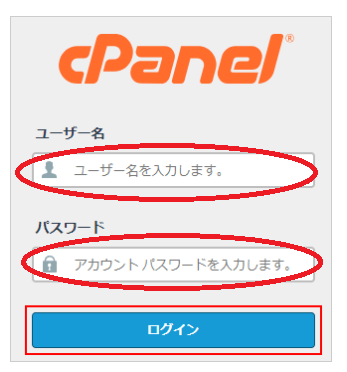
ユーザー名とパスワードを入れてログイン。
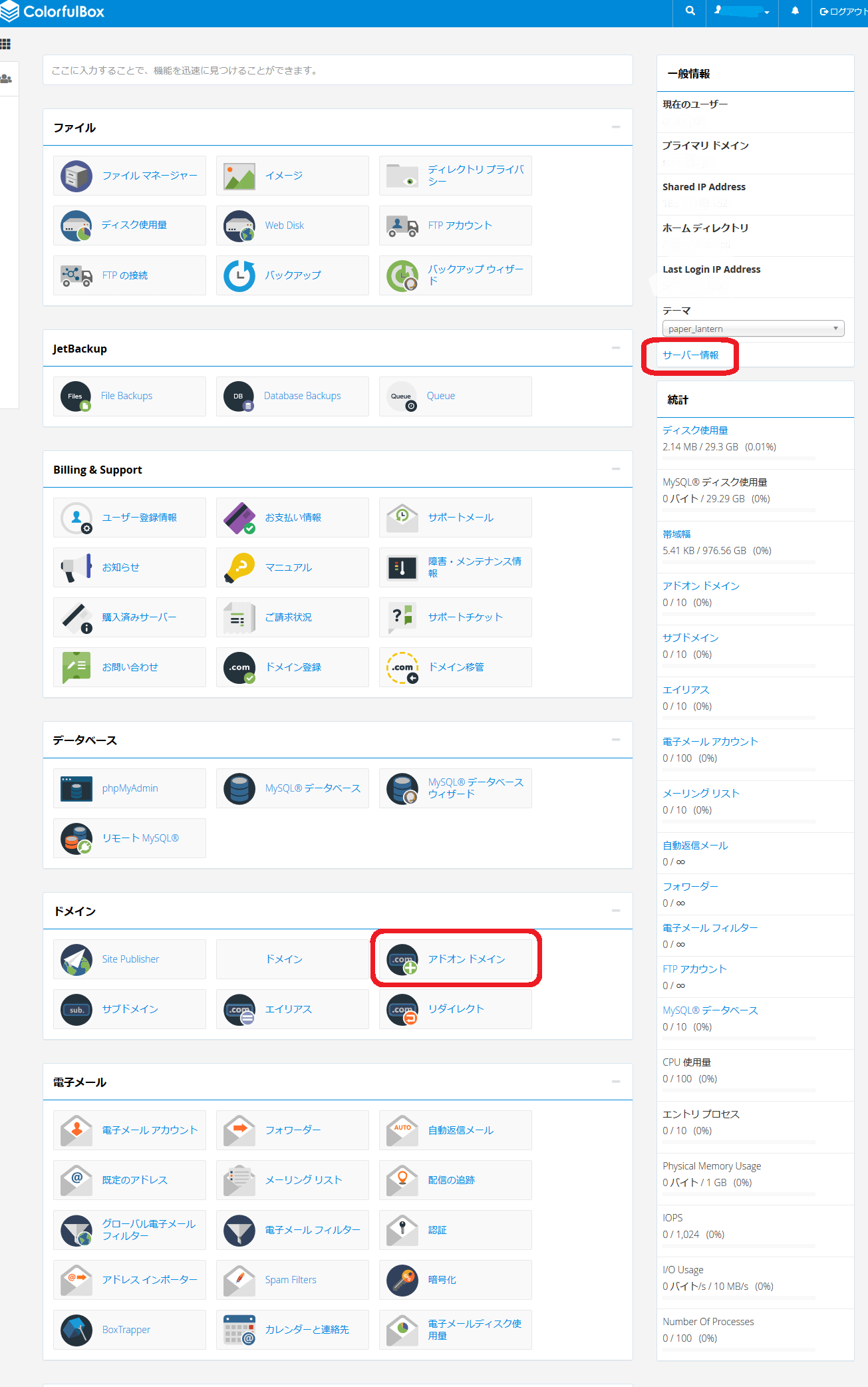
これが cPanel ですね。アイコンが並んでいて見やすいです。
ただ、慣れるまでは ちょっと戸惑いそうですね。
このcPanel には管理画面のマイページからも行けますよ。
以下の方法です。
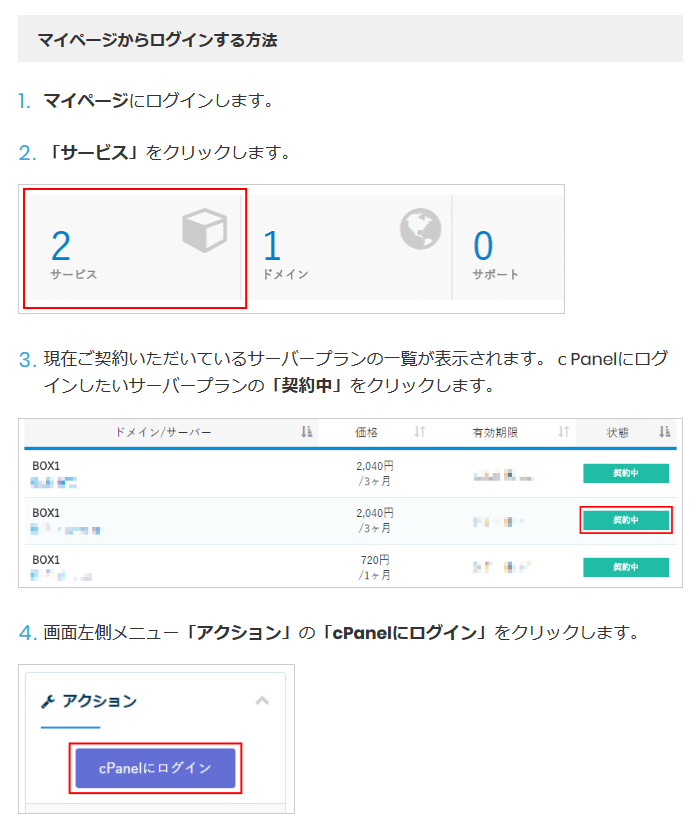
マイページ ⇒ サービス ⇒ 契約中のサーバー をクリック
cPanelにログイン ボタンが出てきます。
ログインはこの2種類からとなります。
カラフルボックス側にお名前.comのドメインを追加設定
パネルをスクロールしてアドオンドメインを選びます。
マークでわかりやすいです。comを+しますよってマークです。
アドオンって聞きなれないですよね。追加で組み込むっていう意味です。
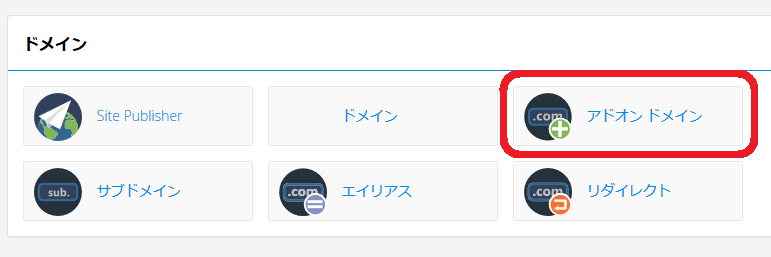
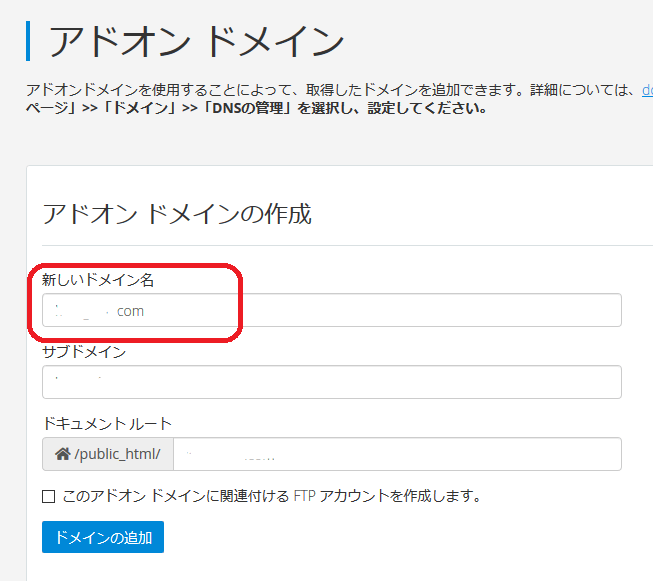
新しいドメイン名にお名前.comの独自ドメインを入力するだけです。
サブドメイン、ドキュメントルートは自動で入りました。
また、アドオンドメインに関連付けるFTPアカウントを作成しますは☑を入れません。
ドメイン名以外は そのままでいいです。
そして、ドメインの追加ボタンをクリックします。
作成されましたと表示されたらOKです。
ドメインが無事追加されましたよ~。
なお、マイページのクイックショートカットにもアドオンドメインがあるよ。
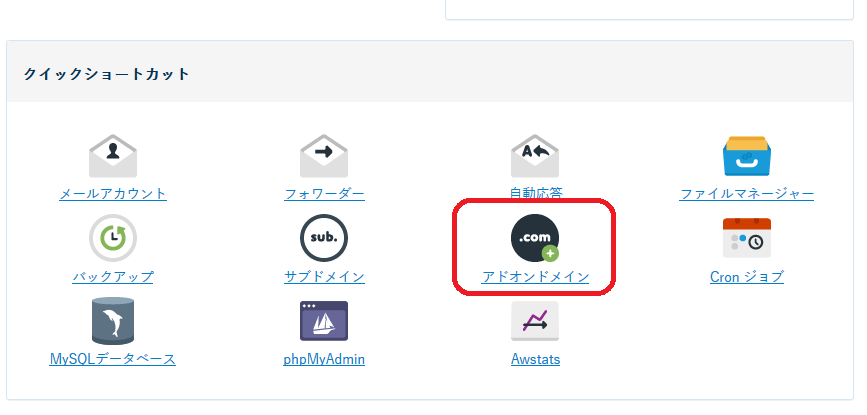
カラフルボックス側のDNS設定(ネームサーバー)をしよう
もう あと一息です。追加したドメインにDNS設定をしていきます。
今のままじゃ、まだ紐づけられていません。
ここで、今までとちょっと違うなと思ったのは ゾーンという言葉が出てきます。
サーバーの中に新しいゾーンを追加するんです。
今度はcPanelからマイページへ移動します。
ドメイン ⇒ DNSの管理 をクリックします。
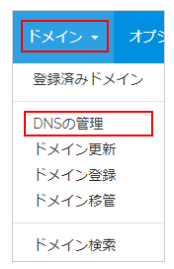

DNS Manager の画面が開きます。
ここで新しいゾーンを追加ボタンをクリック。
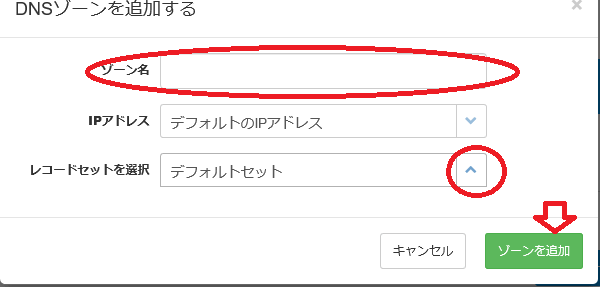
ゾーン名???って思いましたが、お名前.comの独自ドメインを入れるだけ。
IPアドレスはそのまま。入れなくてもOK。
レコードセットの選択は自分が使っているサーバー名を選びます。
山の形の記号をクリックしてね。一覧が出るよ。
そのサーバー名はどこでわかるの?
これも『サーバーアカウント設定完了』メールの中に書かれています。
cpanleの右サイドバーのサーバー情報をクリックしても確認できます。

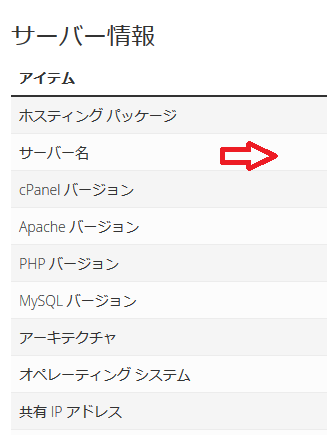
選択したら、ゾーンを追加ボタンをクリック。
これでDNSゾーンが追加されました。
紐づけ完了したんですが、反映するまでに少し時間がかかります。
数時間から半日ぐらいですね。ちなみに、今回は早くてびっくりしました。
半日以上かかることはあまりないので、翌日にも反映していなかった、設定をもう一度確認して下さい。
実際に設定した感想・パネルの使い心地は?
初めてなので多少戸惑いました。慣れない言葉も出てきます。
でも、トラブルもなく 簡単に設定できました。
公式のホームページにスクリーンショット付きで丁寧に説明されています。
パネルも見やすいです。マイページとcPanelも行き来しやすい。
初心者にもわかりやすいと思いました。

長くなったので次の記事にしますね。
サーバーの無料トライアルから有料にアップグレードすると請求金額から10%割引となります。
プロモーションコード(クーポンコード):EB5PBWK1クーポンコードを使ってお得に申し込みして下さいね。
利用期間:2019/6/30まで
30日間無料お試しから始めよう
![]()
 カラフルボックスでWordPress(ワードプレス)をインストール・SSL化設定
カラフルボックスでWordPress(ワードプレス)をインストール・SSL化設定
合わせて読みたい
ワードプレスの初心者向けに手順書を作りました。
ダッシュボードの説明から、初期設定・テーマなど。
初心者目線で簡単に説明しています。
 超初心者|WordPressワードプレスの使い方・最低限の設定を簡単説明
超初心者|WordPressワードプレスの使い方・最低限の設定を簡単説明
