こんにちは! そらです。訪問ありがとうございます。
前回までの流れをおさらいするね。
① ワードプレスブログを作ることを決意
 初心者がブログ始めるならワードプレス・無料ブログ・はてなブログ?
初心者がブログ始めるならワードプレス・無料ブログ・はてなブログ? ② 独自ドメイン取得(ムームードメイン)
 独自ドメイン(ムームー・お名前com)比較|Whois情報公開代行に注意!
独自ドメイン(ムームー・お名前com)比較|Whois情報公開代行に注意! ③ レンタルサーバー契約(エックスサーバー)
 初心者のレンタルサーバー|さくらサーバーとエックスサーバーの比較
初心者のレンタルサーバー|さくらサーバーとエックスサーバーの比較 と 前回ここまで来ました。

でも、今はその独自ドメインとサーバーがバラバラで関連付けられていない状態です。
その紐づけを今からやっていきます。
ネームサーバーの 設定 です。
では、いってみよ~(^O^)/
【追記】2018/11
カラフルボックスとお名前.comのネームサーバー設定の記事も書きました。
 初心者も簡単!カラフルボックスにお名前.comのドメインのDNS設定手順
初心者も簡単!カラフルボックスにお名前.comのドメインのDNS設定手順 
ネームサーバー(DNSサーバー)って何?

ネームサーバーはDomain Name Systemです。
IPアドレスは聞いたことがありますよね。
インターネットはIPアドレスを使ってデータ通信しています。
このIPアドレスはパソコンやネットワーク機器を識別している番号になります。
今使っているパソコンやスマホ、端末にも番号があるんですよ。
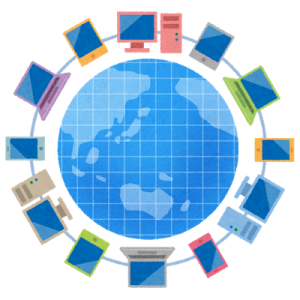
サーバーにもIPアドレスがあります。
取得したドメインをどのサーバーで使うか、サーバーのIPアドレスと関連付ける作業が必要になります。
その役割をしてくれるのがDNSサーバーです。
なんとなくイメージして設定に進みましょう。

エックスサーバーにドメインを設定しよう
まず、エックスサーバーにはログインの画面が4つあります。
- インフォパネル
- サーバーパネル
- ファイルマネージャーパネル
- webメール
それぞれ、ログインフォームが別です。
ですが、1のインフォパネルにログインすれば そこから2のサーバーパネル、3のファイルマネージャーパネルにもパスワードなしで入れます。
なので、インフォパネルのIDとパスワードだけは なくさないようにして下さいね。
ドメインの追加設定
では インフォパネルにログインしましょう。
↓
ご契約一覧のサーバーまでスクロールして下さい。
↓
サーバーパネルにログインします。
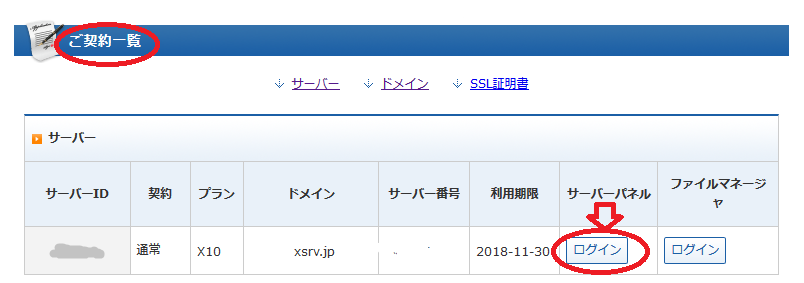
↓
ドメインの一覧からドメイン設定を選びます。

↓
右側のドメインの追加設定タブを選択。
↓
自分の取得したドメインを入力 ⇒ ドメイン設定の追加(確認)を押します。
無料独自SSLを利用するに☑ ← 最初からチェックが入っています。
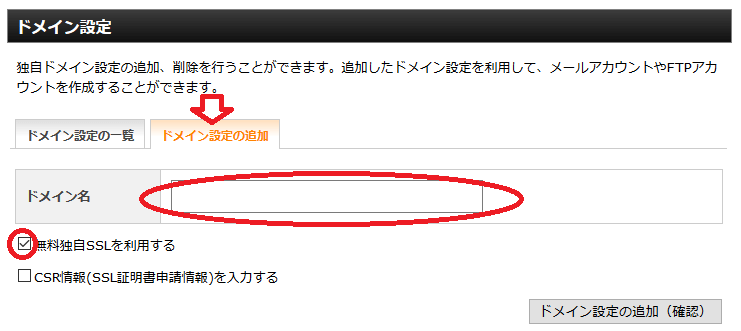
完了画面になったら、トップページに戻ります。
ネームサーバー情報を確認
次にサーバー情報を開きます。
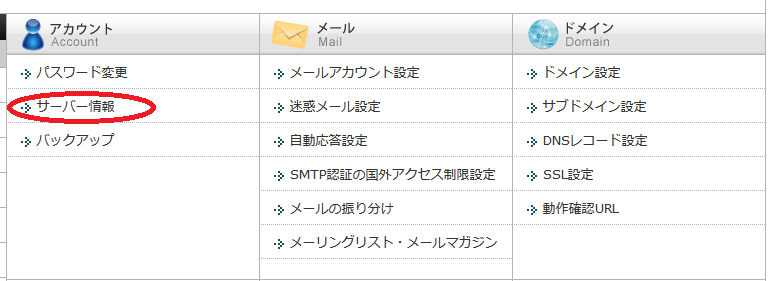
一番下にネームサーバーが1~5まで並んでます。
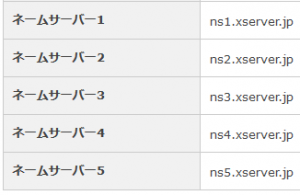
ネームサーバ1 → ns1.xserver.jp
ネームサーバ2 → ns2.xserver.jp
ネームサーバ3 → ns3.xserver.jp
ネームサーバ4 → ns4.xserver.jp
ネームサーバ5 → ns5.xserver.jp

後からコピーするので この画面を開いたままに。
続いて、ムームードメイン側の設定をするよ。
ムームードメインにサーバー情報を設定
ムームードメインにログインします。
↓
コントロールパネルになります。
↓
ドメイン一覧から取得した独自ドメインを選択します。
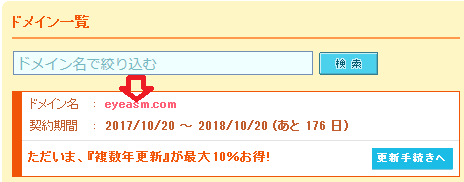
↓
一番下のネームサーバー設定変更ボタンをタップします。
↓
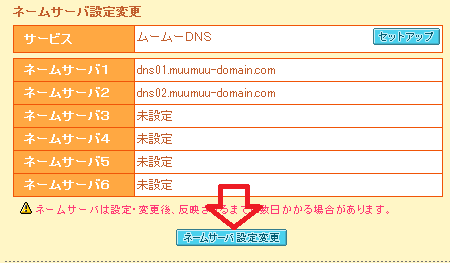
GMOペパボ以外のネームサーバーを使用する を選びます。
↓
先ほどのXサーバーのネームサーバー1~5のコピーを順番に貼り付けします。
1つコピーしたら、あとは1~5の番号を変えるだけです。
↓
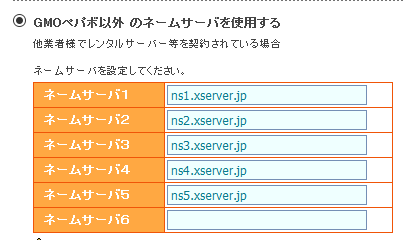
入力が終わったら、ネームサーバー設定変更 → ok をクリックして確定。
ネームサーバーの設定を変更しました という画面になったら終了です。

この後に エックスサーバーの方からワードプレスをインストールします。
でも ここは数時間待ってください。
すぐにインストールしちゃうとエラーになりますよ。

DNSサーバーの仕組みを最初に説明しましたが、紐づけが終わったんですが、そこからIPアドレスの書き換えが時間がかかるんですね。
ムームードメインからサイトが反映するまでに段階があります。その説明が図です。
『2.3日かかる場合があります。お待ちください』と書かれています。
実際はそんなには待たなくても大丈夫です(*^▽^*)
半日も待てば十分。ただ、2.3日は不安定なこともあるそうです。

ネームサーバー設定まで無事に終わりましたよ~。
ムームードメイン側はこれで特に何もすることはないです。
ドメインの支払いが自動更新でなければ、契約期間が切れる頃に更新手続きが必要です。

では またね♪
 エックスサーバーでWordPress(ワードプレス)インストールとログイン
エックスサーバーでWordPress(ワードプレス)インストールとログイン 