こんにちは! 訪問ありがとうございます。
先日は独自ドメイン取得までやりましたね。
 独自ドメイン(ムームー・お名前com)比較|Whois情報公開代行に注意!
独自ドメイン(ムームー・お名前com)比較|Whois情報公開代行に注意! さて、続きをやりますよ~(^O^)/

独自ドメイン(住所)を取ったら、データの保管場所(サーバー)を確保しましょう。
今日は レンタルサーバーのお話をしますよ。
目次
レンタルサーバーとは?
一応、知っておいた方がいい簡単な知識を書きますね。
文字通り、レンタルするサーバーで 専用と共用 があります。
(VPSは初心者には関係ないので省きます。)
個人でブログをしている方のほとんどが 共用サーバー です。
みんなで借りるから安いんです。
一つの大きなビルに、みんながどーんと入っているんじゃなく、フロアや一室を借りているイメージです。
割り振られ、そこには複数人いてシェアしています。
部屋の面積がディスク領域。もし一人がいっぱい使ったら、他の人は窮屈になります。
選ぶポイントに関わってくるので覚えておいてくださいね。

どこのレンタルサーバーを選べばいいの?
サーバーの会社っていくつもあって比較するのは大変だよね。

そこで、私が 実際に使ったことがある有名な2社に絞って 比較してみます。

その前はさくらサーバーでした。
変えたのには理由があります。
さくらサーバーで起きたトラブル

最初は価格も お手頃で有名な さくらサーバーを選びました。
スタンダードプランは月額515円。(12ヶ月払いだと429円。)
容量100GB、1日あたりの転送量80GB、マルチドメイン20個。
無料SSL化。ワードプレスはクイックインストール可能。
これだけの多機能で低価格。素晴らしい。
初心者なら十分って思うよね。

初心者の私は大パニック。
URL変更|さくらサーバーにワードプレスをインストール後にwpを消す
簡単にワードプレスがインストールできます。
便利なんですよ。設定も見よう見まねで できます。
そして、いざ、公開。
あれ? URLが違う。
このブログのドメインで具体的に説明します。
http://eyeasm.com/wp/ ← 末尾にwpいらないよね。
インストール時に、サブディレクトリを指定しなきゃいけないんです。
何か入れなきゃいけなくて、一般的にはwpと入力します。それが残るの。
嫌だったら、ドメイン直下に手動でインストールしなきゃいけない。
そんな知識ないし、簡単だから自動でやっちゃうよね。
http://eyeasm.com/ に変えようと必死に調べましたよ。
たくさん出てきます。みんな同じです。
対処法をその通り やったつもりなんだけど、ブログは真っ白。

何度もエラーになるし、投げ出したくなりましたよ。
この時ばかりは ワードプレスやめたくなった。
URL変更って簡単じゃないんですね。
それなりの知識がいります。
初めて、本買って調べました。勉強した。
FTPクライアンソフト(File Zilla)、エディターソフト(Tera Pad)を使いました。
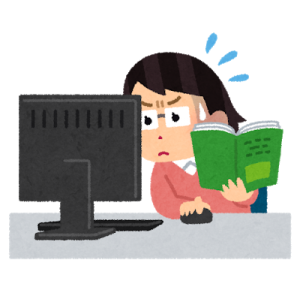
ワードプレスの一般設定のURLを変更 ⇒ FTPから、wpのフォルダ内のindex.phpをダウンロード⇒ requireを編集 ⇒ 直下に移行。
この作業をすれば、公開URLからwpは無事消えます。
初心者にはなかなかのハードルの高さでした。
この手間、エックスサーバーですと ありません。
めちゃくちゃ楽だと思いました。
最初から、エックスサーバーにしておけば良かったと後悔しました。
勉強にはなったけど、睡眠時間かなり減ったし、精神的に疲弊しました。
その後、特に必要な知識でもないので、あえて通らなくてもいい道です。
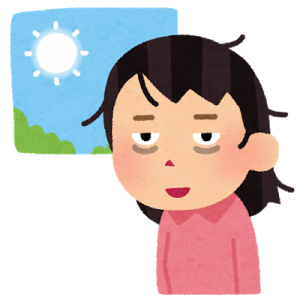
503エラー・リソースブースト
もう1つ、さくらサーバーで困ったこと。
最初のうちは、そんなにアクセス数がないから問題なく使えていました。
でも、ある時、読者さんから『見れないよ』と言われました。
繋がらなくなったんです。
これ、致命的だよ。
1つのブログで一時的にアクセスが集中して落ちたんです。
仕組みをここで思い出してね。
共用サーバーの説明をしましたよね。何人かで借りています。
一人が大きな負荷をかけたら、他の人に迷惑がかかります。
その為に制限がかかるんですね。当時のエラーメッセージです↓
データベースサーバに負荷が掛かっております。そのためCGI/PHPが制限されております。
エラーの発生回数のグラフを見たら、山が。
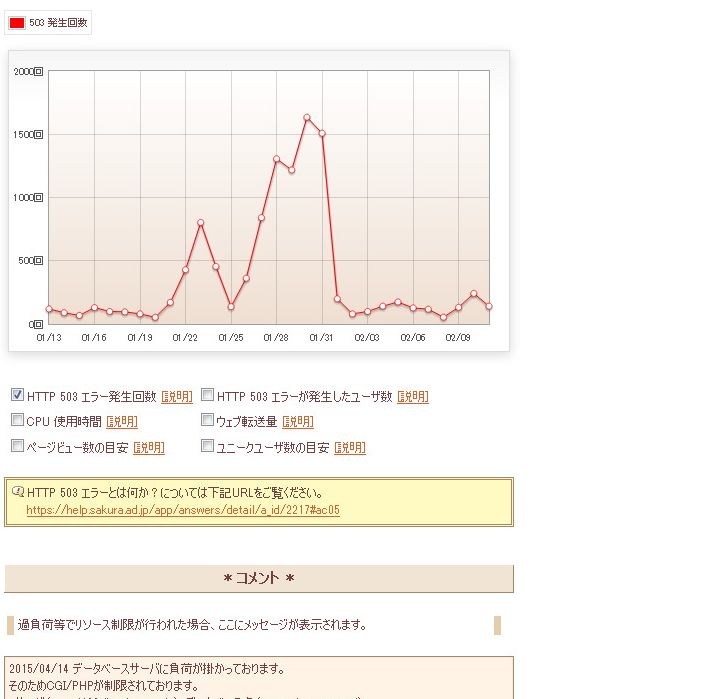
ずっとじゃないんです。イベントの時期 数日だけ。
でも、一番集客できる時期と時間に繋がらなくなる。大損害ですね。
そこで、期間限定ですが リソースブースト を利用しました。
これが、さくらサーバーの説明です。↓
HTTP の同時接続数及び転送量上限値を緩和する機能です。
アクセス集中時の HTTP 503 エラーの発生を抑制することが目的です。
上限の緩和は開始ボタンを押してから2日後の24時までです。
この機能は1度使用すると、次に使用できるようになるのは開始日から14日後になります。
期間限定。さらに、1度使うと2週間使えない・・。
1日20000PVぐらいだったと思います。落ちなかったら もっとですね。
突発的なアクセス数の増加に耐えきれなかったってことです。
ゲームのイベントで期間・時間限定です。これ、私の他のサイトも見れなくなるんです。
いくつもサイトを作っていました。一番頑張っていた頃です。自分も全然作業できない。
それなら、プレミアム、上位のプランに変更すれば って思いますよね。
こう書かれています↓
さくらのレンタルサーバは、プランごとに収容サーバが異なるため、プラン変更には現在対応できておりません。
別のプランを新規にお申込みいただき、データ等を移行していただく必要がございます。※ 新規サービスをお申し込みの際には、初期費用が発生いたします。
簡単に変更できない…
新規? 移行? はぁー?
そもそも、プレミアムは月額1543円もかかります。3倍。
だったら、エックスサーバーの一番安いプランの方が安くなる。
また 一から覚えたり、移行の手間を考えて ずっと迷っていました。
でも、大変だろうがXサーバーへの移行を決意したのでした。
エックスサーバーのメリット

ワードプレスを直下に簡単にインストールできる。
以前のようにサーバーダウン、制限がない。
後からプラン変更ができる。
今まで困った点をすべて当たり前のように クリアしたところですね。
安定してストレスフリーに(*^▽^*)
慣れたら 管理画面もこっちの方がわかりやすいです。

でも 高いんでしょ?

次は どれぐらい違うのか料金比較してみるよ。
エックスサーバーとさくらサーバーの料金比較
エックスサーバーの一番安い プランx10 を使っています。
十分です。問題なく運用できています。
では、実際にかかる料金を比較してみますね。
エックスサーバーが3000円
Xサーバーのx10プランは年間12000円
『無料お試し期間』
さくらサーバー14日間。エックスサーバー10日間。
(無料期間中に早く支払いしても有効です。)
SSL化はどちらも無料です。これ大事!
ディスク容量が、さくらサーバーが100GB・エックスサーバーが200GB。
MySQL(データベース)、さくらサーバー20個。エックスサーバー50個。
MySQLはWordPressのサイト1つにつき1つ必要です。
なので、エックスサーバーはサイト50個出来ちゃいます。
そんなにいらないけどね。

節約主婦の私が 迷わず安い方を選んだのが わかりますよね。
悩み・調べる時間と精神的疲労を思えば、この金額はたいしたことがないと思えました。
それだけ大変だった。徹夜しましたよ。
もちろん、調べたことは無駄じゃありません。勉強になりましたよ。
でも、いきなり躓き、時間取られるより、記事を書いた方がいいです。
初心者だからこそ、多少高くてもエックスサーバーを選ぶことをおススメします。
エックスサーバー独自ドメインプレゼントキャンペーン
契約する前に、お得なお話を少ししますね。
キャンペーンを時々開催しています。是非、利用しましょう。
独自ドメイン1つプレゼント
(新規・移管どちらも対象・X10、X20、X30プラン)
独自ドメイン代、更新料無料。
本契約をしないと貰えません。
10日間のお試し期間中ではなく、契約後に手続きできます。
更新料がずっと無料はお得です!
エックスサーバー初期費用半額キャンペーン

初期費用3000円が1500円になります。
エックスサーバーの一番お得な申込みタイミングはいつ?
月末よりは月初の方が得。実際の課金は翌月1日から。
月末が近かったら、数日待って月初にした方がいいです。
お申込み日(お試し期間の初日)の翌月1日~課金と覚えておきましょう。
本契約の開始日は支払い日となります。課金は翌月1日から開始。
契約日と課金開始日は違います。ちょっと混乱しますね。
無料期間中に早く支払いしても、遅く支払いしても当月中であれば変わりません。

この契約期間を見てみると、1年1ヶ月です。
最初の1ヶ月が無料で翌月から1年間分の支払ということがわかります。
問い合わせ先

一番お得なのは月初で、さらに初期費用半額キャンペーン中です!!!
エックスサーバーを契約|手続き方法
では、実際の手続きにいきます。
XSERVERのサイトに行きます ⇒ 無料お試し10日間を選びます。
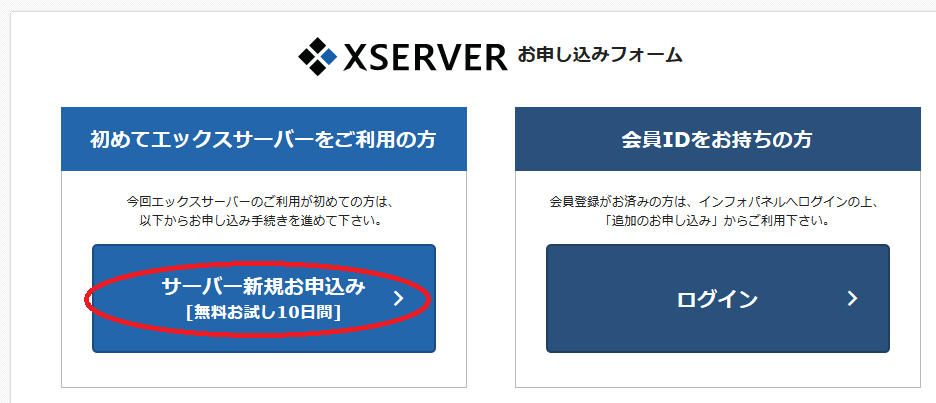
契約内容を読んで入力。規約に同意します。
サーバーIDをつける時の注意
迷う箇所は1か所だと思います。
サーバーID。(3文字以上12文字以内で自由に設定。)
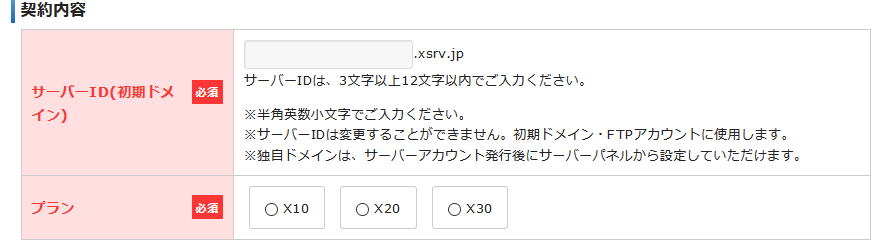
このIDを初期ドメインとして利用します。
変更ができないので、考えて入力しましょう。
このドメインでブログがさらに作れます。
ちょっと ややこしいよね。
将来、開設するかもしれないブログのURL になるんです。
例えば、soramemodayo とサーバーIDをつけたとします。
そうすると https://soramemodayo.xsrv.jp こんなURLになります。
公開される ドメイン名って考えると悩みますよね。
覚えやすく、ドメインとして使いやすいIDにしましょう。
同じドメインはつけられないから、希望が通るまでやってね。
ここからは、少し難しい話です。契約には関係ないから、読み飛ばしてもOKです。
初期ドメインは独自ドメインとは別なんです。
サーバーを借りた会社から貸してもらえる専属のドメイン。
(サーバーを解約したら使えません。)
独自ドメインばかりでサイトを作っていたらお金がかかります。
私は、この初期ドメインも使っていますし、サブドメインも使っています。
サブドメイン・サブディレクトリって何?違いは?
ちょっと違うの。説明するね。
例えば、このサイトにサブドメインのサイトを作るとします。
https://sub.eyeasm.com となります。
次に、サブディレクトリでサイトを作るとします。
https://eyeasm.com/sub/
親とセットのような感じで、いい影響も悪い影響も受けます。
追加知識として説明しましたが、難しかったら忘れてOKです。
プランは X10 を選択、メールアドレス(間違えないようにね) をいれて確認。
入力確認 ⇒ 申し込み完了です。
メールが届くので、内容を確認しましょう。
支払いは無料の10日間の間にしないと継続利用ができません。
私はクレジット決済を選びました。即時決済となります。

これで、独自ドメインとレンタルサーバーが確保できましたね。
次は この2つを紐づけします。
もう一息。一緒に設定していきましょう(*^-^*)
では、まったねー♪
 独自ドメインのネームサーバー設定(エックスサーバーとムームードメイン)
独自ドメインのネームサーバー設定(エックスサーバーとムームードメイン)  エックスサーバーでWordPress(ワードプレス)インストールとログイン
エックスサーバーでWordPress(ワードプレス)インストールとログイン 