こんにちは! そらです。訪問ありがとうございます。
さて、前回はドメインとレンタルサーバーを関連付けるネームサーバー設定まで完了しました。
 独自ドメインのネームサーバー設定(エックスサーバーとムームードメイン)
独自ドメインのネームサーバー設定(エックスサーバーとムームードメイン) 
ワードプレスのインストールをしますよ。
スクリーンショットと一緒に説明するので、手順通りに進めれば大丈夫!
では、いってみよう(=゚ω゚)ノ
目次
WordPressを自動インストールしよう

手動でやる方法もありますが、自動でサクッとやっちゃいます。
では インフォパネルにログインしましょう。
↓
ご契約一覧のサーバーまでスクロールして下さい。
↓
サーバーパネルにログインします。
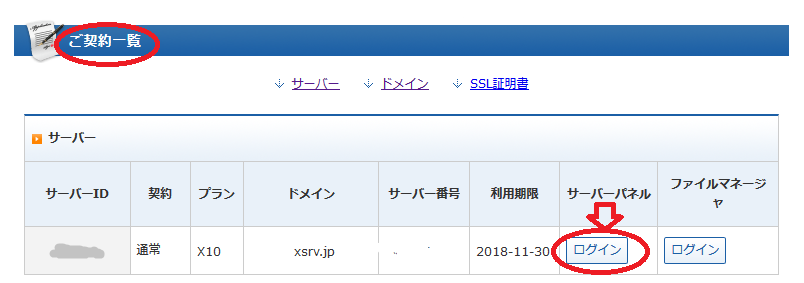
↓
ドメインの一覧からドメイン設定を選びます。

↓
ホームページから自動インストールを選びます。
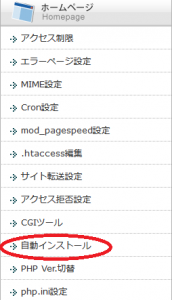
↓
インストールしたい独自ドメインを選択します。
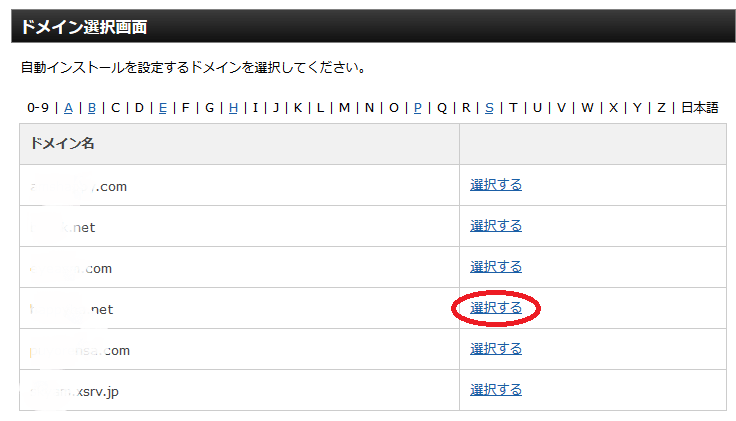
↓
プログラムのインストールタブをクリックします。
↓
Word Press日本語版のインストール設定ボタンを押します。
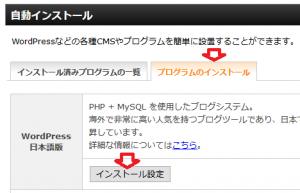
この画面になります。
↓
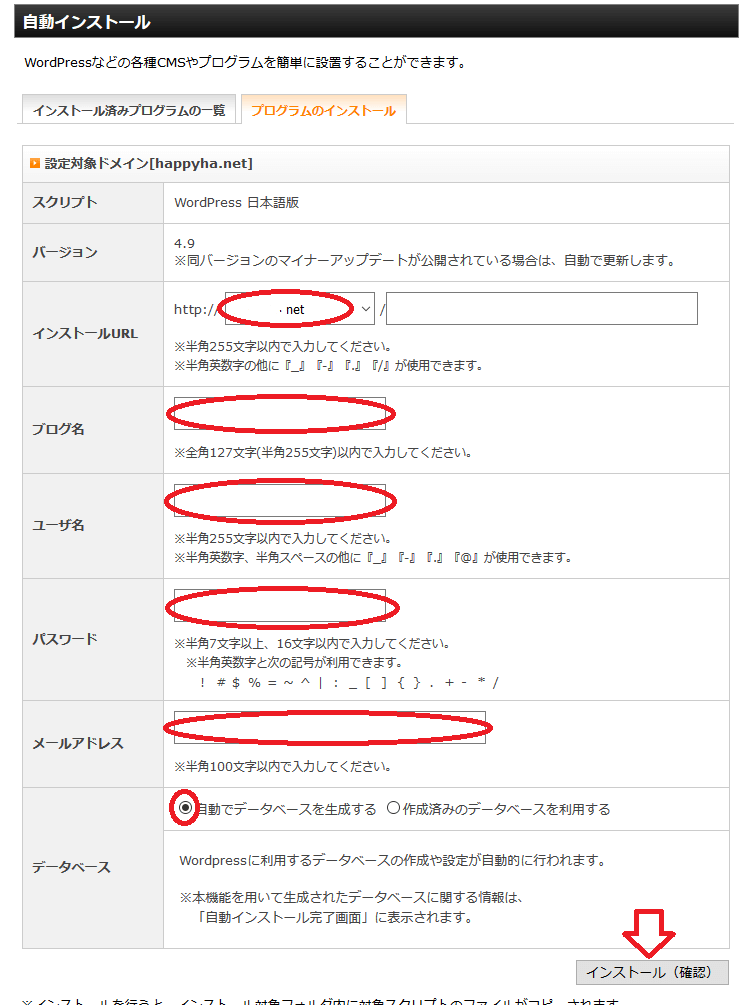
〇の部分を順番に入れていきます。
インストールURL はそのままでいいです。
ブログ名は決まっていますか?
ブログ名
とっても大事。悩みますよね。
でも、後から変更ができるので、とりあえずで大丈夫です。
ユーザー名とパスワード
これからログインする時に必要になってきます。
(インフォパネルのパスワードとは違います)
自由に設定できますが、あまりにも簡単な名前、ツイッターなどと同じにすると危険です。
誕生日や個人情報もやめる。連想されにくいものにしましょう。
メールアドレスを入れます。
アップデートのお知らせなどが時々届きます。
フリーメールでも大丈夫です。ちゃんと届くアドレスを間違いなく入力しましょう。
自動でデータベースを生成する の選択のままでOK
ここまで入力が終わったら、インストール(確認) ボタンを押します。
↓
赤い表示が出て ビックリしちゃったかもしれませんが 大丈夫。
インストール(確定) ボタン を押します。
インストールが始まります。
↓
この画面になったら無事終了です。
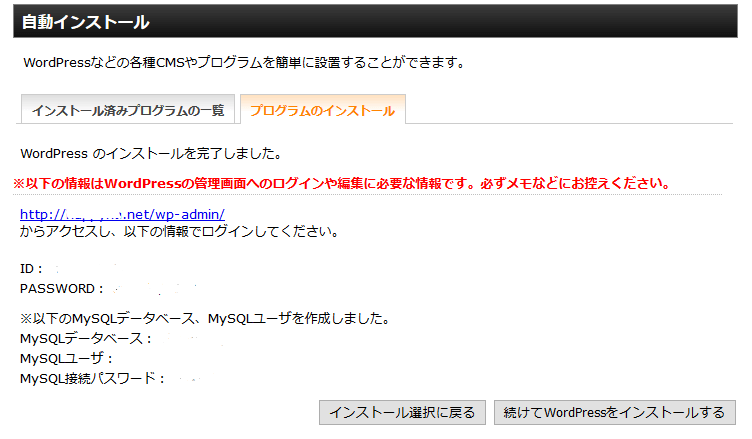
この画面の内容はすごく重要なのでメモしておきましょう。
メモの管理は慎重に(*^-^*)

ブログができましたよー♪
おめでとうございます(^O^)/

自分のブログ(ワードプレス)にログインしてみよう


このURL↓からログインします。
http://サイトURL/wp-login.php
/wp-login.php を自分のサイトURLの後ろにつけます。
サイドバーにメタ情報を表示させているブログがあります。
その中にログインってあるんですね。
ここからインすれば簡単じゃんって思いますよね。
でも、セキュリティ面では良くないんです。なので非表示にして下さいね。
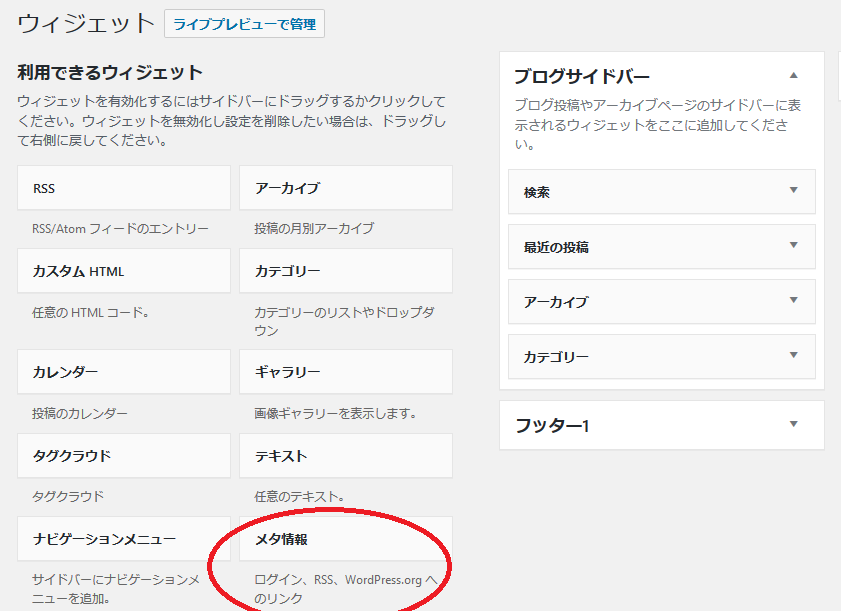
この〇のメタ情報をサイドバーに入れなければ表示されません。
今は関係ないけど、覚えておいてね。
自分でブックマークしておいて、そこからログインしましょう。
ログインのURLを入れると、この画面になります。
インストールの時に設定した ユーザー名とパスワード を入れます。
↓
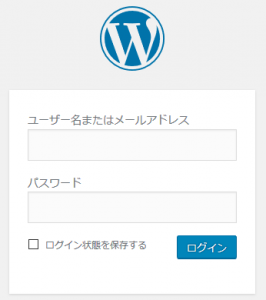
☑ログイン状態を保持するにチェックすると次からは自動的に入ります。
ログインをクリックしたら初期設定の状態でブログが開きます。
画像がドーンって出たよね。みんなここから始まるの。

殺風景でガッカリ?(;’∀’)
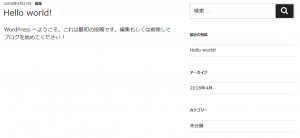

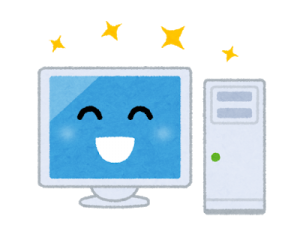
デザインのことをテーマって言います。
着せ替えると、がらっと印象が変わるんですよ。
ワードプレスの中にもテーマが用意されていますが、まず使いません。
日本語のテーマを新規に追加して使っていきます。
使いやすい素敵なデザインの無料テーマ、有料テーマがたくさんあります。
ちなみに、このサイトは『SANGO』という有料テーマを利用しています。
マニュアルもあって、初心者にとても優しいテーマです。
無料テーマも 今までいくつか使ってきました。
BizVektor、STINGER、Simplicityなど。
特にSimplicityを気に入って長く使ってきました。
最近 登場したSimplicityの後継である Cocoonが気になっています。
たくさんのブログを見て、気に入ったデザインを探しましょう。
自分の方向性に合ったテーマを楽しく見つけましょう。
また、テーマについても ゆっくり記事にしたいと思います。
【追記】
 初心者のワードプレステーマ選び|無料テーマと有料テーマ・おススメは?
初心者のワードプレステーマ選び|無料テーマと有料テーマ・おススメは? ログインできない!?
もう一度ログイン画面から入り直そう
ログイン状態を保存するに☑を入れていれば、毎回パスワードを入れなくても記事を書けていましたよね。
でも、ある日 ワードプレスを立ち上げたら、いつものようにダッシュボードが出ないって日があります。
クッキーを削除したり、環境を変えたり、特に思い当たることがない時でもありました。なぜ?
まずは、慌てないで http://サイトURL/wp-login.php より、もう一度ログインしてみよう。
ワードプレスのインストール先がwpフォルダなら、http://サイトURL/wp/wp-login.phpを入れます。
エラーコード 404・301・503について
上記のようにインストール先がwpでURLからwpを消したくて、設定を変更して、もしログインできなくなった場合に404エラーが出ます。
画面が真っ白で焦ると思います。はい、めちゃくちゃ焦りましたよー。
ところで404って何?
これ、よく見かけます。見かけたくないけどね(^▽^;)
これは HTTPステータスコード のエラー番号です。
エラーコードはいっぱいありますが 404と301、503あたりは見かけます。簡単に説明します。
404はNot found、『アクセスしようと頑張ったけど、そのページ見つかんないよ』ってエラー。
ドメイン移管やパーマリンク変更などで、URLを完全に引っ越しさせるのが301リダイレクト。
工事中などで一時的な引っ越しは302。
503サーバーエラー。サーバー上の問題でメンテナンスやアクセス過多で制限された時に出ます。
(300番台は転送系、400番台は自分側、500番台はサーバー側)
例えば、検索で せっかく訪問してくれても、パーマリンクを変えていれば そのURLにはないので、404が出ます。これを301で転送します。
ページはどんどんインデックスされます。読者は検索で変更前のURLを踏みます。
そして、新しいURLもインデックスされていきます。2つになったら、評価が二分します。損ですよね。
301で転送すればSEOも引き継いでくれます。302は一時的なので引き継ぎません。
301リダイレクトは、読者側、自分、どちらにとっても必要な処理となります。
503エラーとwpフォルダにインストールした際の変更で真っ白になった時の対処法については、こちらの記事で詳しく書いています↓
 初心者のレンタルサーバー|さくらサーバーとエックスサーバーの比較
初心者のレンタルサーバー|さくらサーバーとエックスサーバーの比較 404エラーでログインできない|プラグインSite Guard WP Plugin
Site Guard WP Pluginは サイトを守ってくれるプラグインです。
不正ログインしてパスワードを片っ端から試して乗っ取られるの怖いですよね。
それ、防いでくれるプラグイン。簡単にできちゃいます。
このプラグインを入れていて 404エラーでログインできなくなった場合、このプラグインが原因の可能性があります。
ログインしようとすると 404 not foundの画面が表示されます。
何かしらの原因で不正アクセスとみなされて404で返されています。
この指示を無効にします。(プラグインは有効のまま)
FTPでサーバにアクセス ⇒ .htaccess の中の下記の一文を削除します。
RewriteRule ^wp-admin 404-siteguard [L]
簡単に301リダイレクト|プラグインsimple 301 redirects
404ページはサーチコンソールで調べることができます。
サーチコンソール ⇒ クロールエラー ⇒ エラーのあるページ

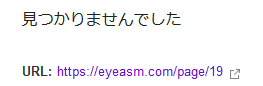
で、301リダイレクトの処理方法なんですが、.htaccessを触りたくないので、プラグインsimple 301 redirects が簡単です。
インストールして有効化します。設定 ⇒ 301redirects で下記の画面が開くので、旧URL ⇒ 新URL を入力して、変更を保存します。
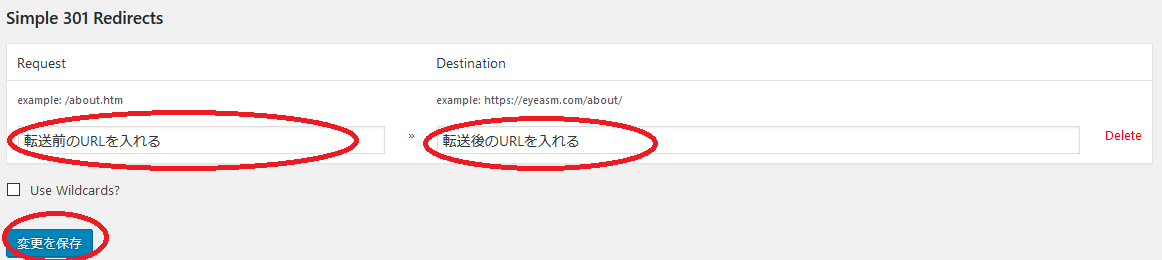
ちゃんとリダイレクトが できているか確認できるサイトがあります。
404エラーページについて
お洒落なエラーページ見たことありませんか? ちなみにSANGOはデフォルトではこれです。
https://eyeasm.com/123とかテキトーに入れれば可愛い猫ちゃんに会えます(=^・^=)
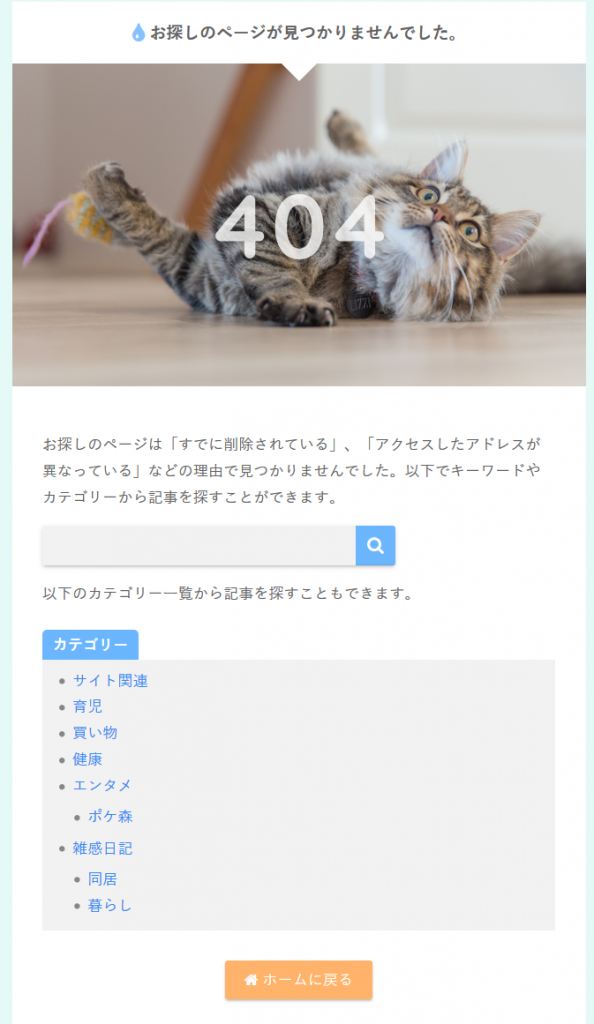
可愛いだけじゃないんですよ。検索とカテゴリー、ホームページボタン。他のページにしっかりと誘導しています。
もし、これがまっ白な画面だったら即離脱します。なので、404エラーページって大事なんですよね。
気になったサイトのURLを同じようにテキトーに入れると見れますよ。時々センスが光るページがあります。
他のブログは自分で作りました。有料テーマって、こんなところもセットになってるんです。
初心者は有料テーマがほんとに楽なんです。

ここからワードプレスのブログの世界が広がります。
オリジナルのお城を少しずつ築き上げていきましょう。

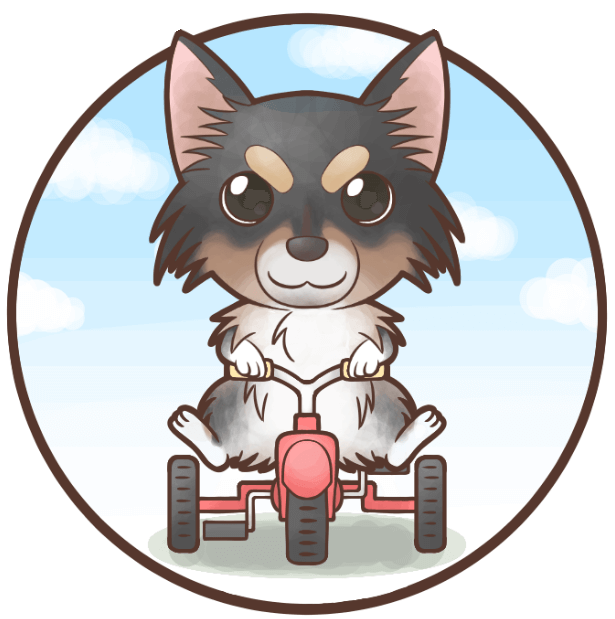
次は、ダッシュボード(管理画面)の簡単な説明と最初に設定した方がいいポイントをざっと説明するよ。
では、またね。
 独自ドメイン(ムームー・お名前com)比較|Whois情報公開代行に注意!
独自ドメイン(ムームー・お名前com)比較|Whois情報公開代行に注意!  初心者がブログ始めるならワードプレス・無料ブログ・はてなブログ?
初心者がブログ始めるならワードプレス・無料ブログ・はてなブログ?  初心者編|ワードプレスのダッシュボード(管理画面)簡単ポイント解説
初心者編|ワードプレスのダッシュボード(管理画面)簡単ポイント解説 